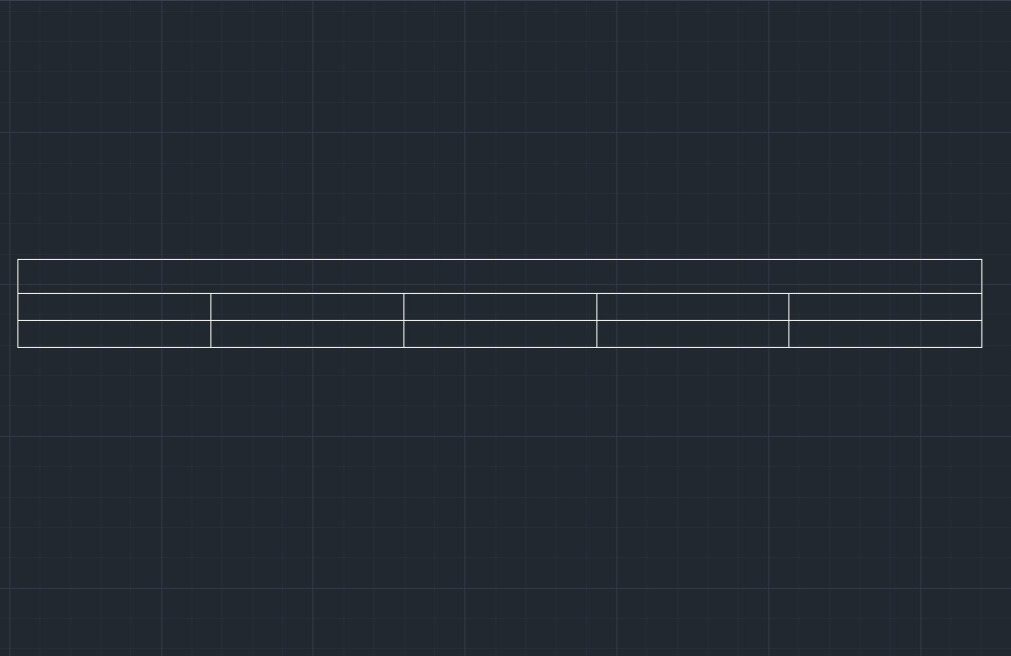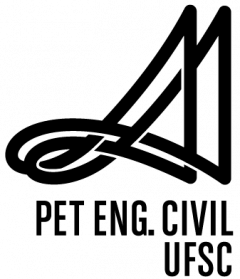A primeira parte, será o processo de criação da tabela diretamente no AutoCAD. Já a segunda parte, mostra o processo de importar uma tabela do Excel.
Passo 1: Clicar em “Table”, localizado na Ribbon ou então inserir o comando Table na caixa de comandos.

Passo 2: Após selecionar o comando em Table Style, é possível criar um novo estilo de tabela ou modificar uma já existente. Na imagem, após criar o Style (Tabela), abriu-se a aba Modify. Nesta, existem as opções para editar o estilo da tabela, fonte, linha, cores, bordas e entre outros.
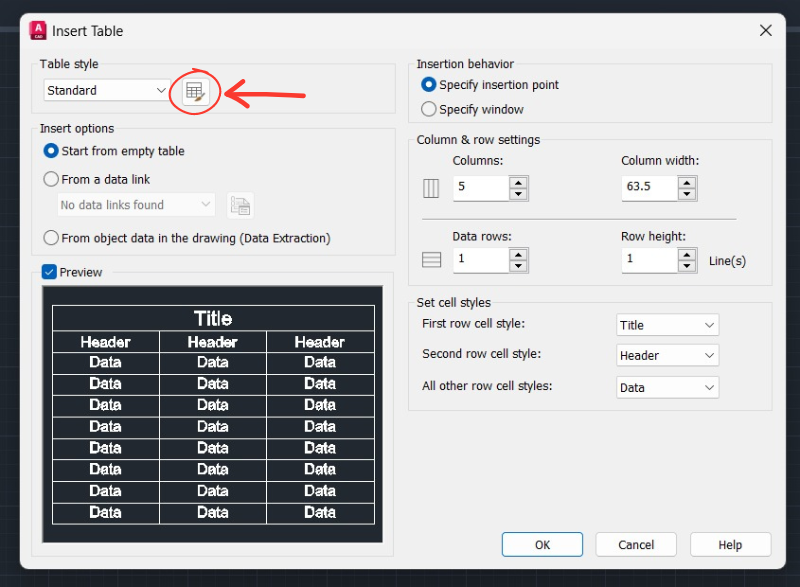
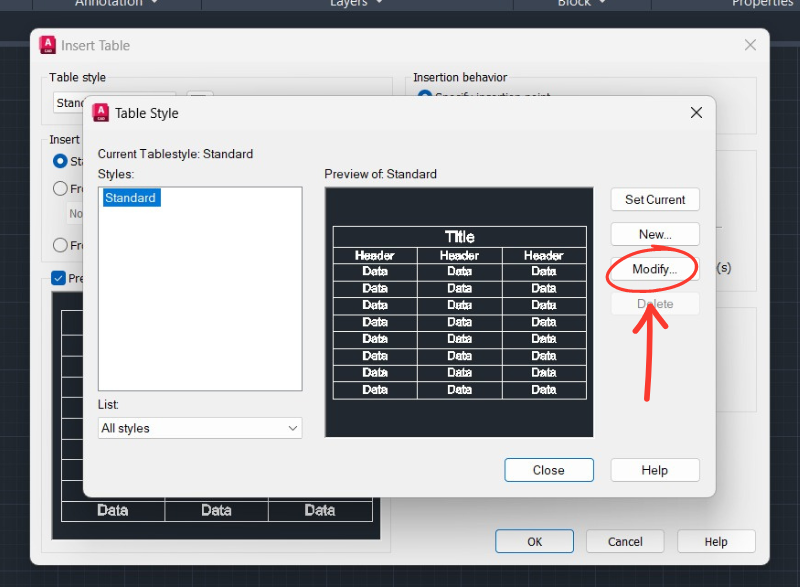
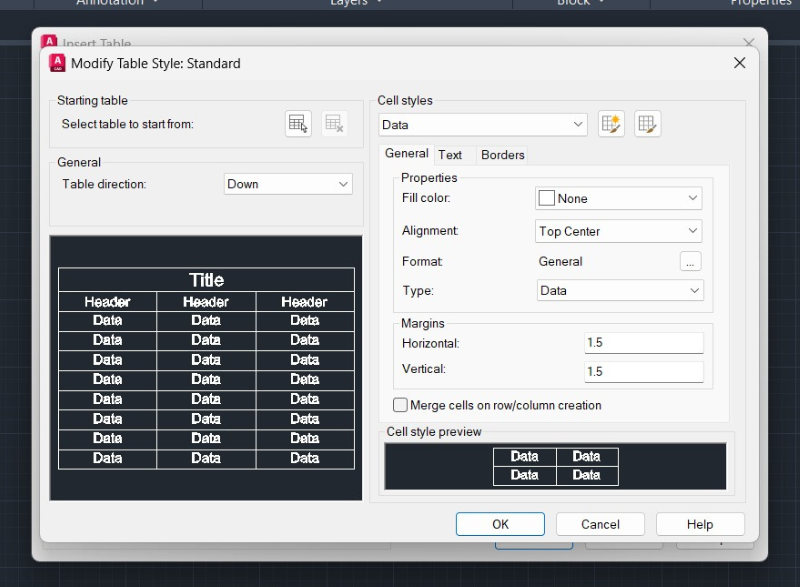
Passo 3: Basta clicar em Ok e Close para que as opções de tabela volte para a página inicial de edição de tabelas.
Passo 4: Após modificar o estilo da tabela, agora é possível selecionar as quantidades de colunas e linhas da tabela e suas alturas e larguras.
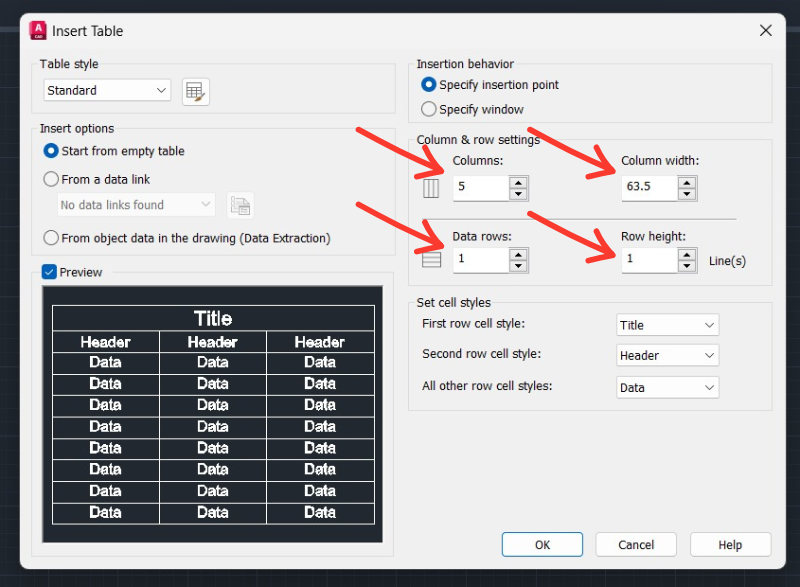
Passo 5: Finalizando com as opções desejadas, basta em clicar em Ok. No exemplo, foi decidido que seria a primeira linha com o Título (Title), a segunda com o Cabeçalho (Header) e a partir da terceira com os dados (Data).
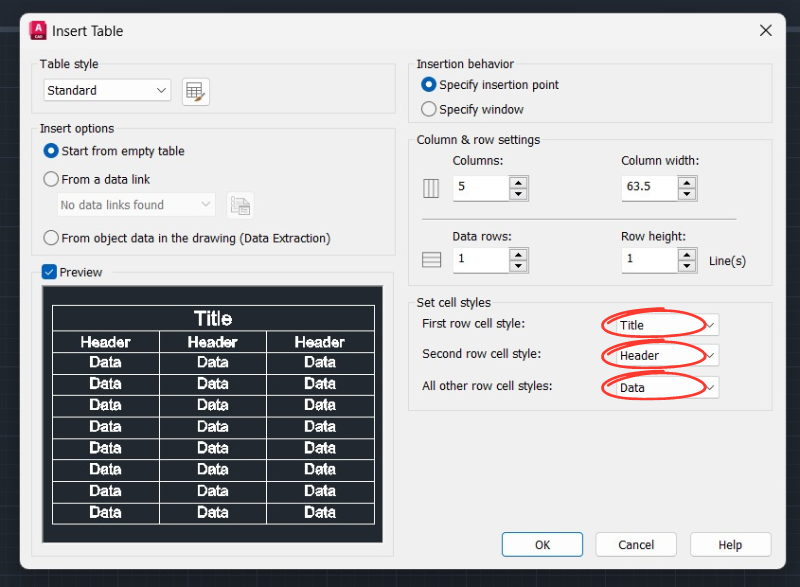
Passo 6: Para finalizar, basta selecionar o local desejado para inserir a tabela.