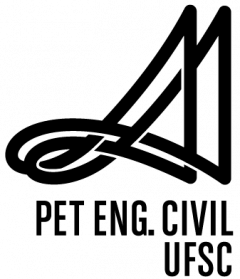Passo 1 – Selecione a opção Layer Properties.
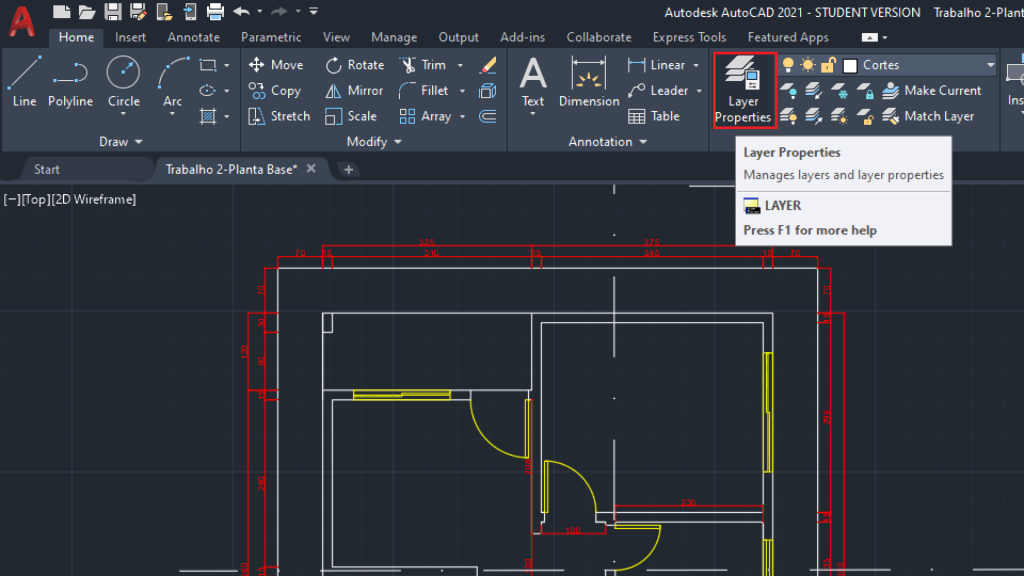
Passo 2 – Verifique se as layers/camadas estão organizadas.
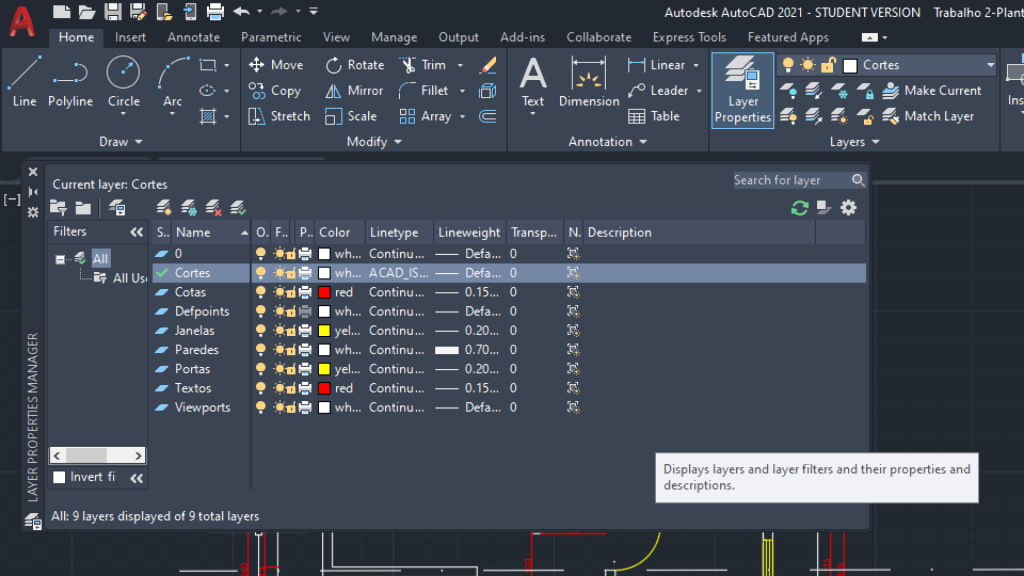
Certifique-se de que há uma camada específica para cada tipo de elemento dentro da sua planta, usando diferentes cores para elementos que terão diferentes espessuras na plotagem final.
Passo 3 – Dentro da aba Layout (canto inferior esquerdo da imagem), selecione a viewport.
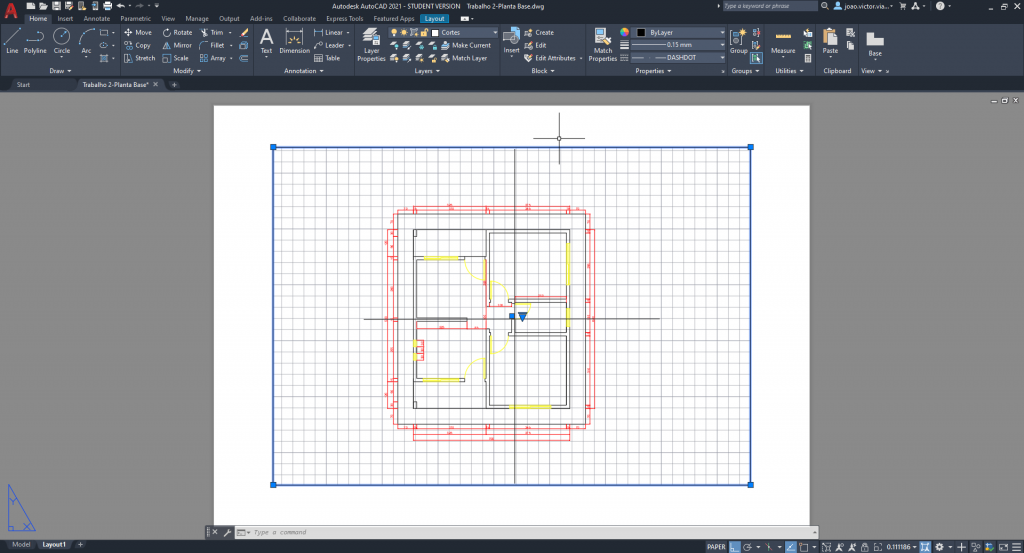
Para selecionar a viewport basta clicar na borda do seu projeto inserido na malha retangular quadriculada, como mostrado na imagem.
Passo 4 – Verique se a viewport pertence a uma camada somente para a mesma, nomeada preferencialmente “Viewports“.
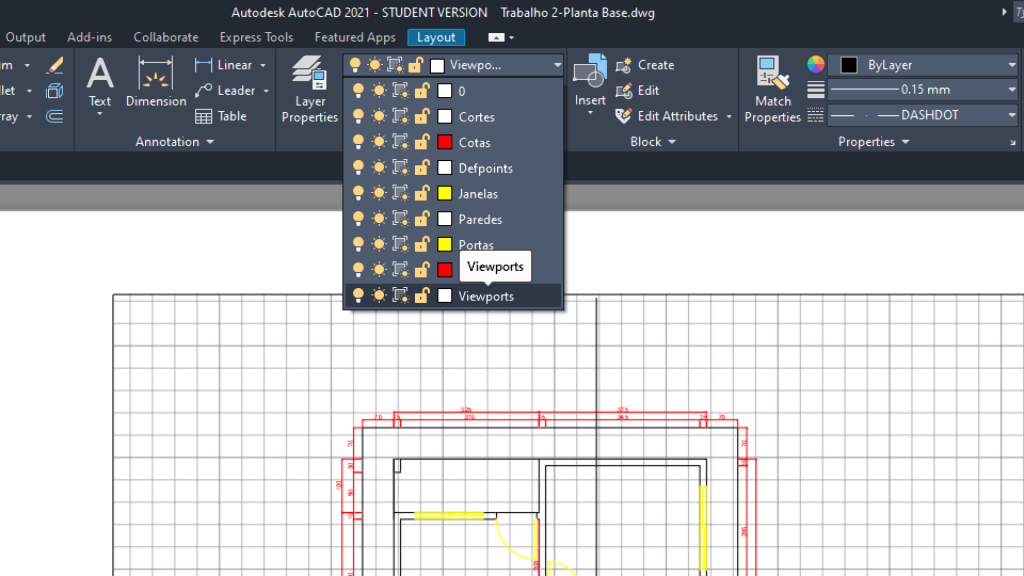
Para tal verificação, clique na barra ao lado de Layer Properties, onde se vê todas as camadas, e selecione a layer chamada “Viewports” (camada padrão gerada automaticamente).
Passo 5 – Desabilite a impressão da camada “Viewports“.
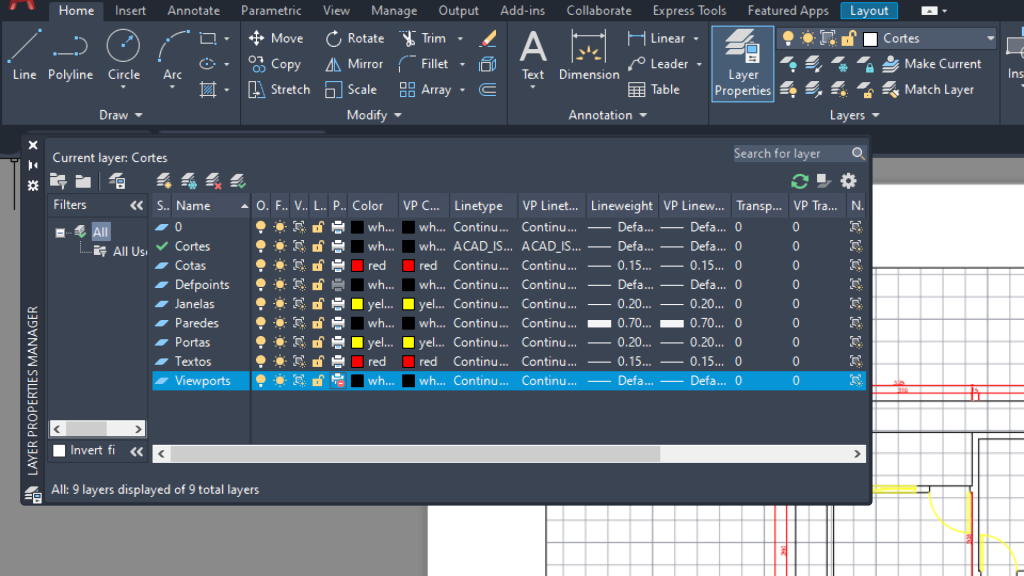
Vá em Layer Properties, e clique no botão da impressora ao lado da camada “Viewports” para que fique bloqueada a impressão.
Passo 6 – Digite o comando PLOT.
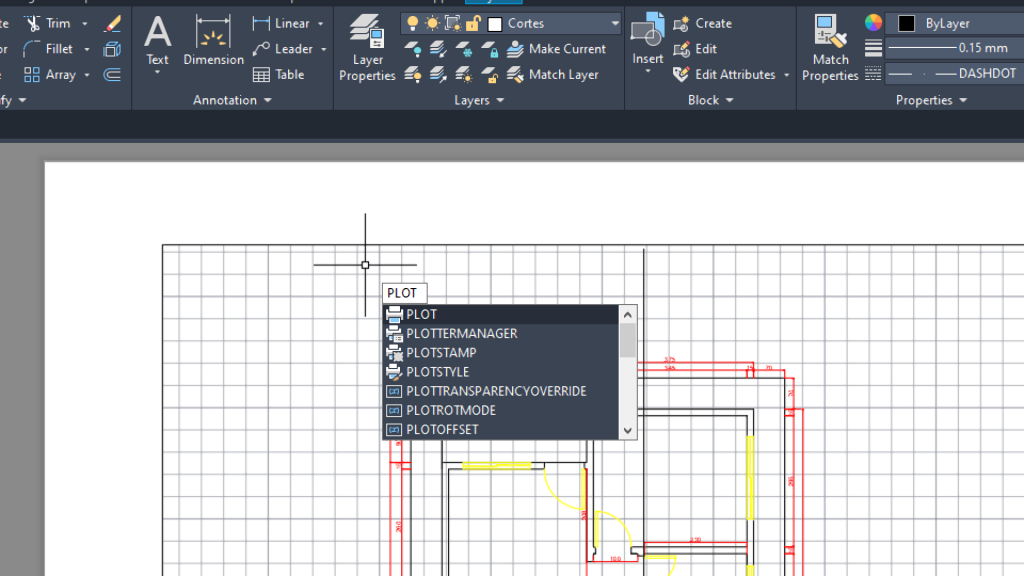
Passo 7 – Dê um nome à sua configuração de plotagem a ser criada.
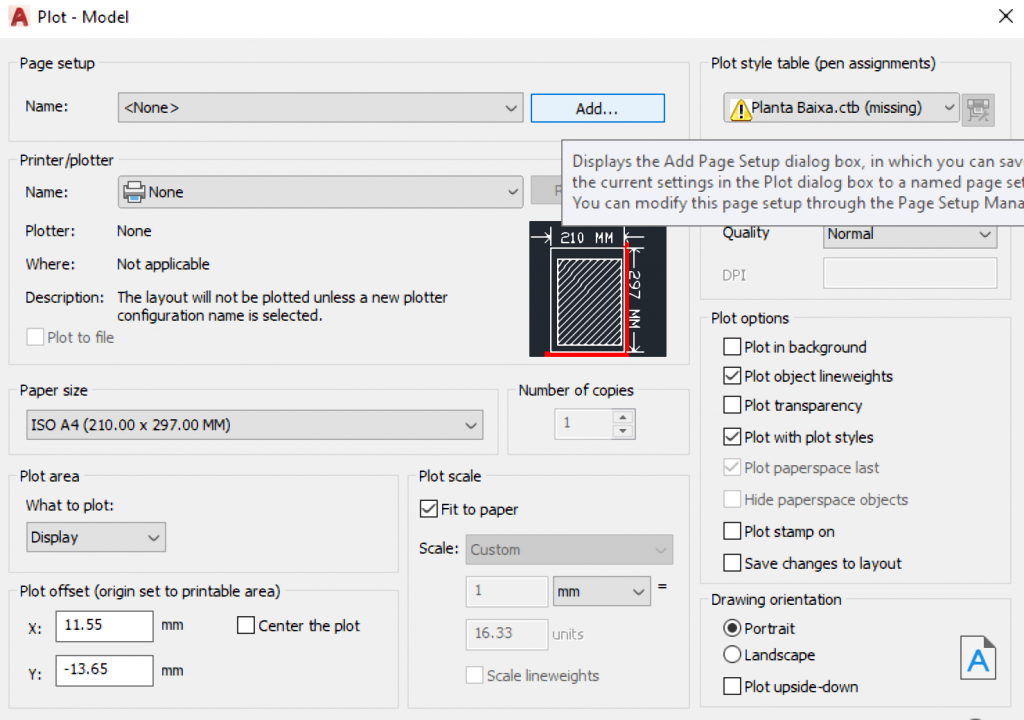
Clique em Add e nomeie como desejar o seu preset de plotagem.
Passo 8 – Selecione a opção de plotagem em PDF.
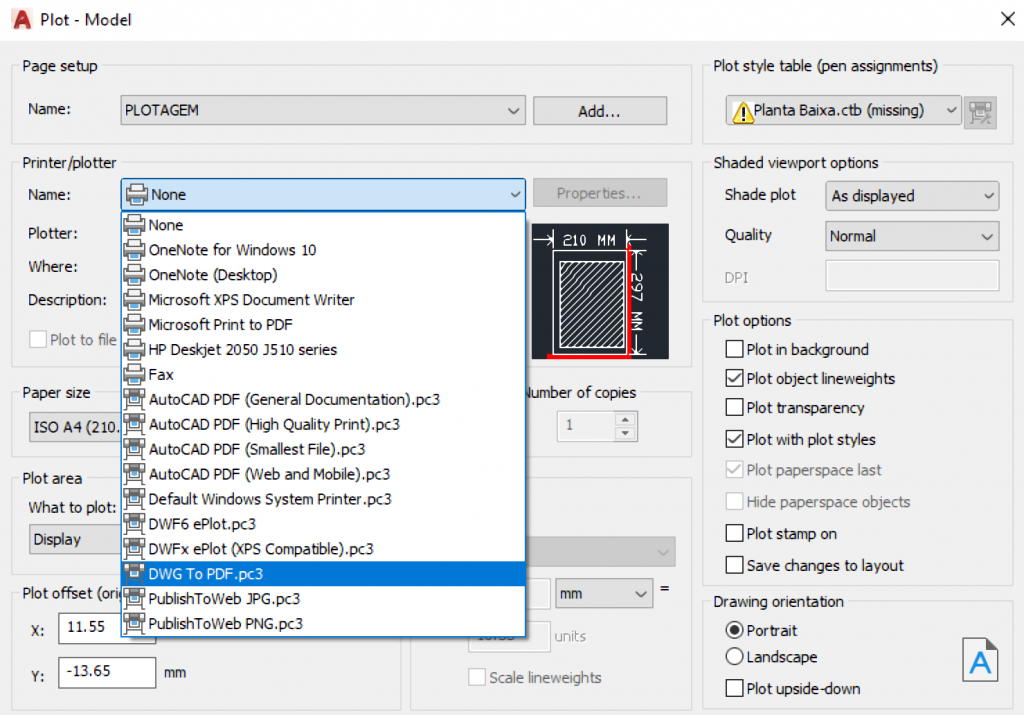
Ao lado do item Name clique na barra e selecione a opção DWG to PDF.pc3 como indicado na imagem.
Passo 9 – Selecione o tamanho do papel a ser usado para impressão.
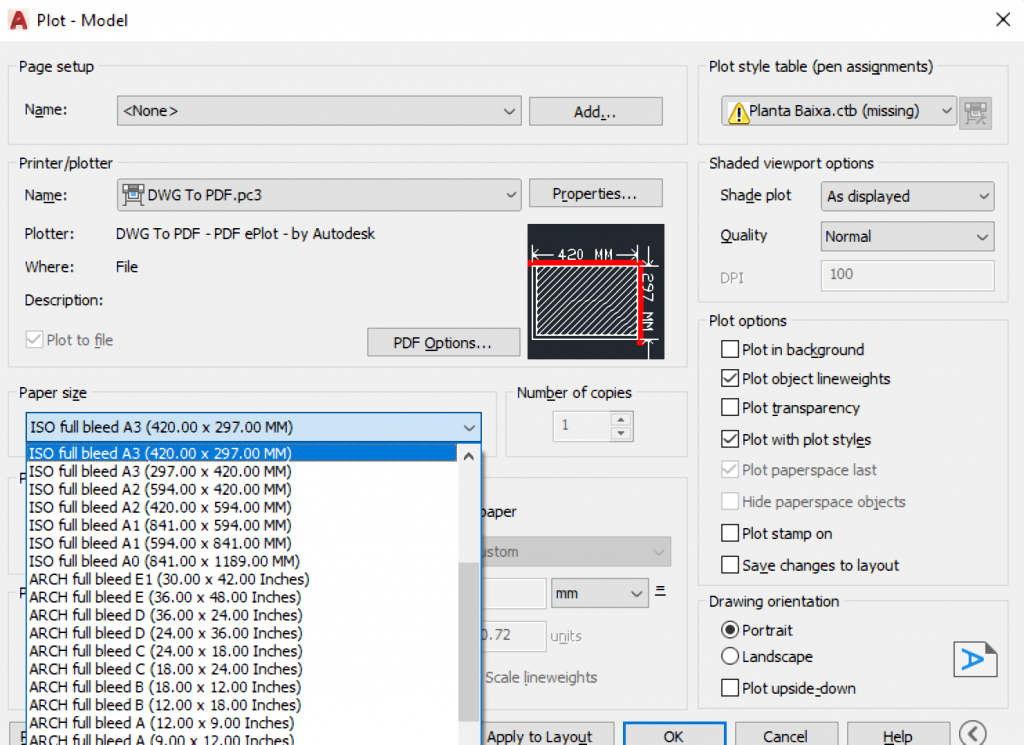
Em Paper size selecione a opção “ISO full bleed A3 (420,00 x 297,00 MM)“. Caso deseje outro tamanho de folha escolha outra opção “full bleed” (sem margens) desejada.
Passo 10 – Crie seu arquivo de pena.
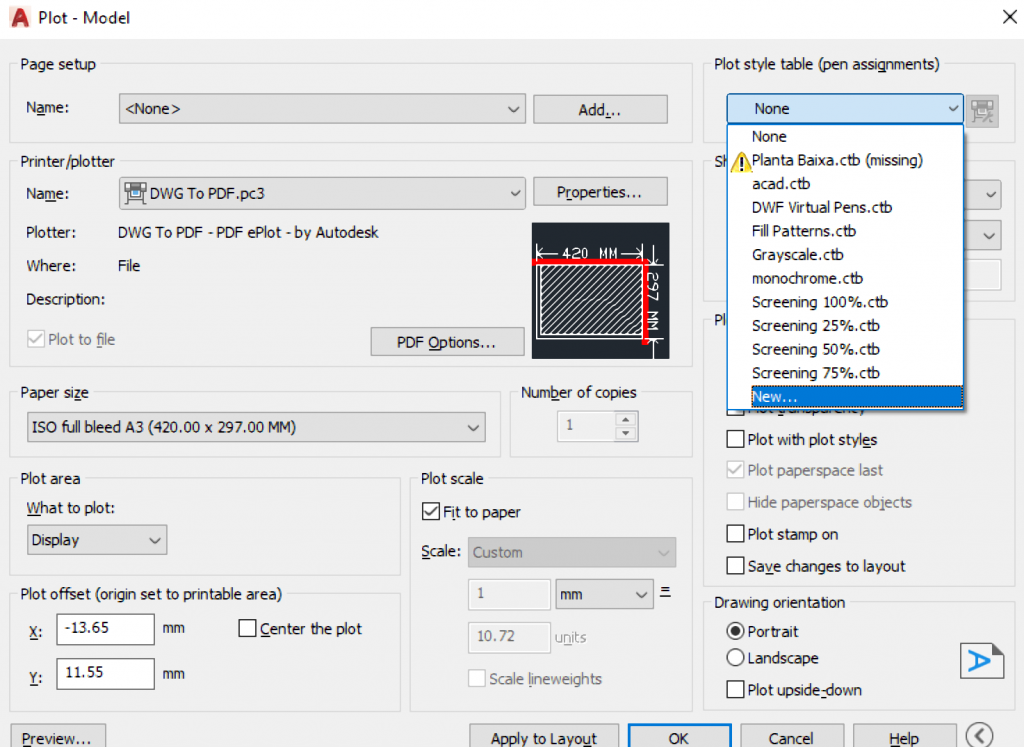
Em Plot style table crie um novo arquivo selecionando a opção New.
Passo 11 – Crie a partir do rascunho.
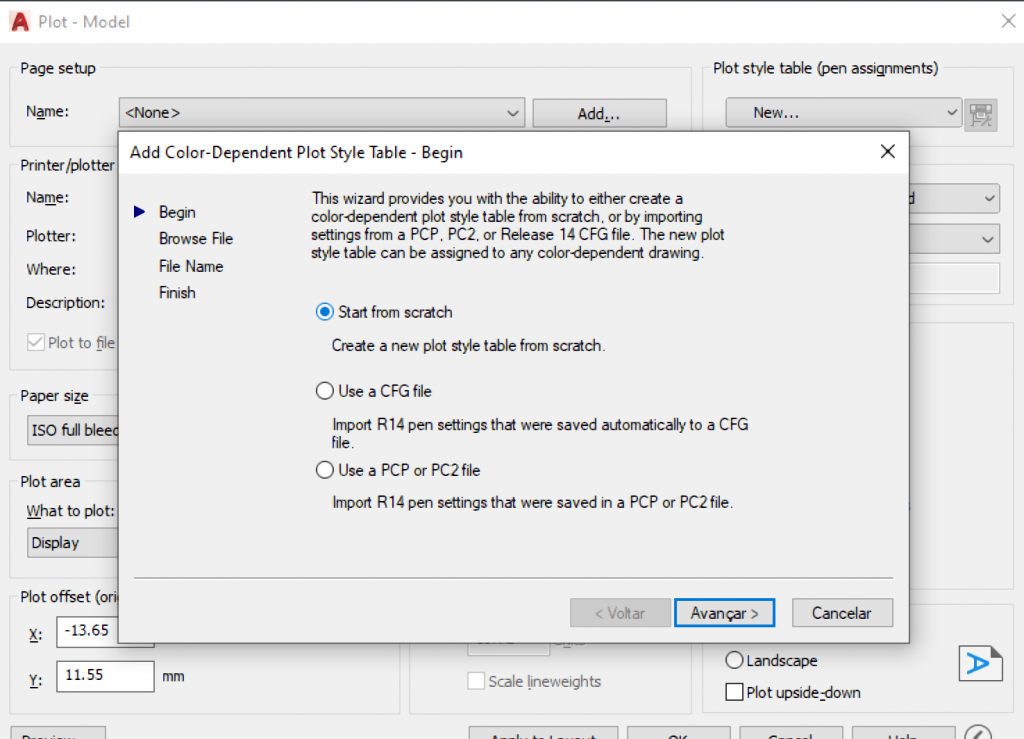
Marque a opção Start from scratch e clique em avançar.
Passo 12 – Vá para o editor de arquivo de pena.

Selecione a opção Plot Style Table Editor. Caso queira usar o mesmo preset de arquivo de pena para futuros projetos no AutoCAD marque a segunda caixa mostrada na imagem, no caso optou-se por não usar este preset novamente.
Passo 13 – Selecione todas as cores da lista.
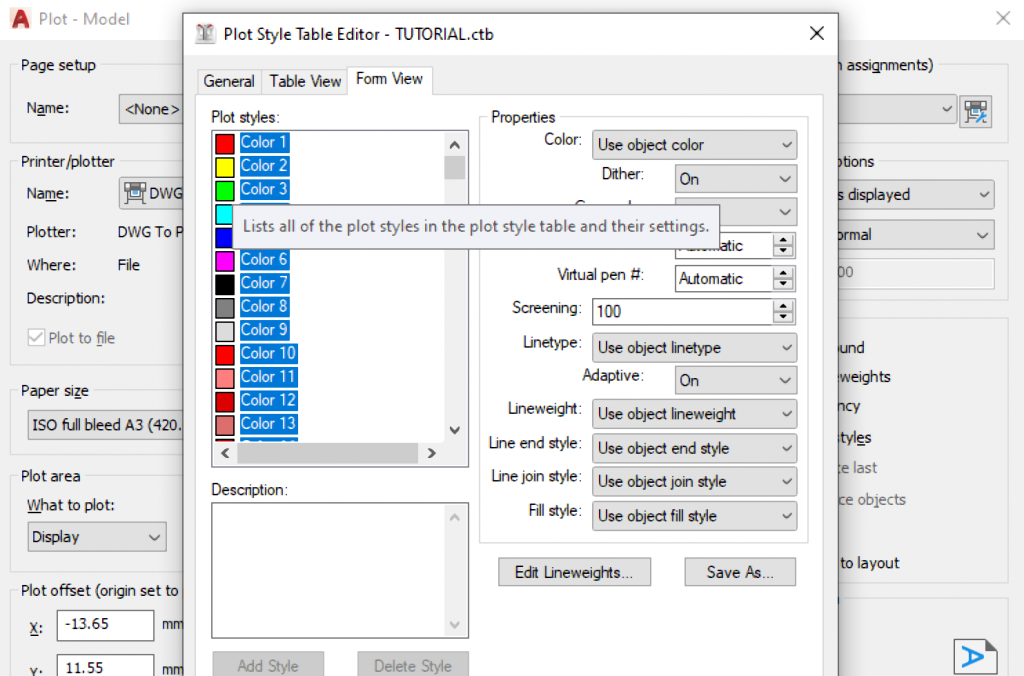
Selecione a primeira cor da lista, desça até a última cor da lista segure a tecla “SHIFT” do seu teclado e clique na última cor. Note que todas as 255 cores ficarão em destaque azul.
Passo 14 – Torne-as preto.
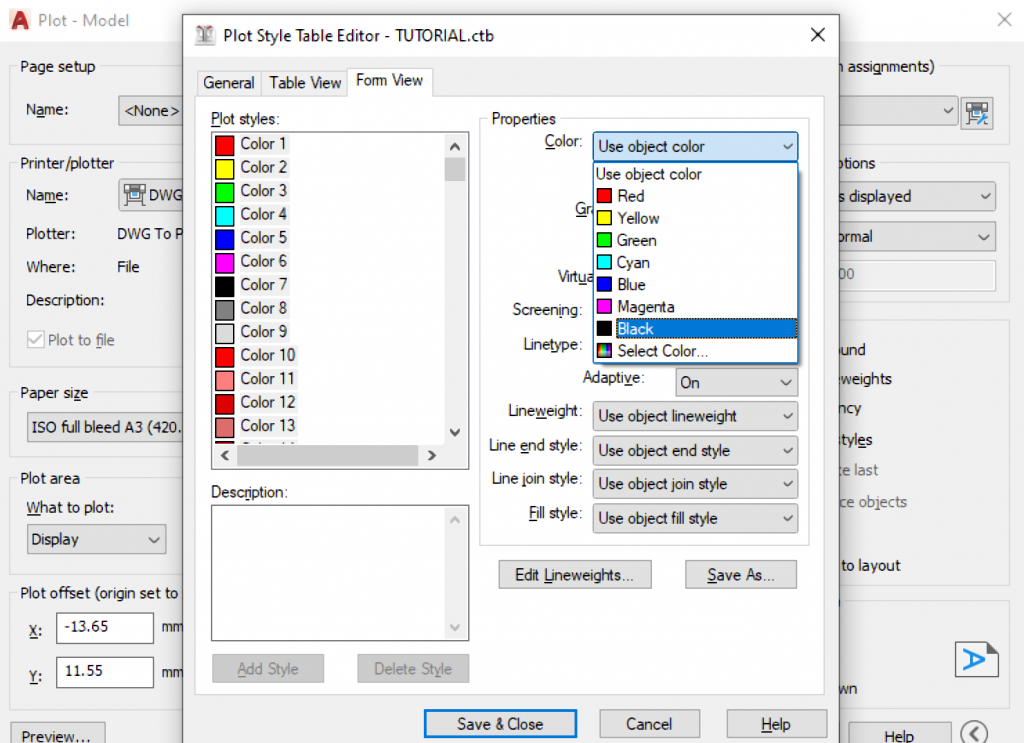
Selecione a opção Color logo abaixo de Properties e clique em Black.
Passo 15 – Escolha as espessuras das linhas do seu projeto.
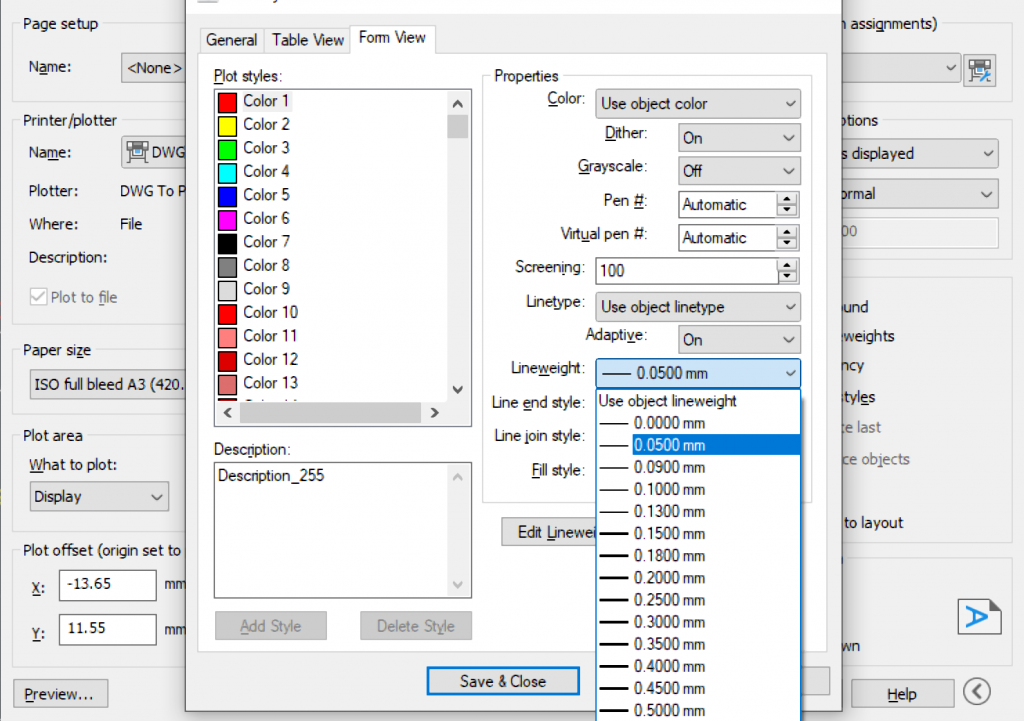
Para cada cor de linha no seu desenho, há uma espessura associada à ela. De maneira geral as linha das cotas (vermelho) são as mais finas (0.0500 mm), a linha das paredes (preto) têm um valor intermediário (0.0900 mm ou 0.1000 mm), já a linha de outros elementos como as esquadrias e blocos de mobília (amarelo) tende a ser mais grossa (0.2000 mm). Ainda sim, os textos podem ser os elementos de maior espessura, variando de 0.1000 mm, para algarismos dos valores das cotas, até 0.3000 mm, para os caracteres do nome de cada ambiente de uma planta, por exemplo. Após a edição das espessuras clique em Save & Close.
Passo 16 – Certifique-se de ter salvo o preset de plotagem.
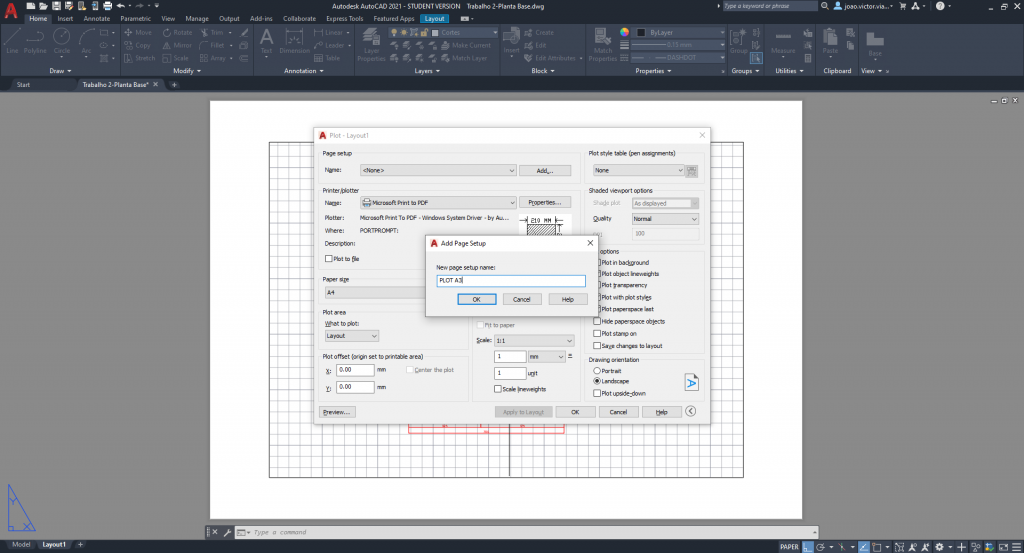
Caso ainda não o tenha feito, basta clicar em Add, ao lado de Name e coloque o nome de preset desejado.
Passo 17 – Aplique ao Layout.
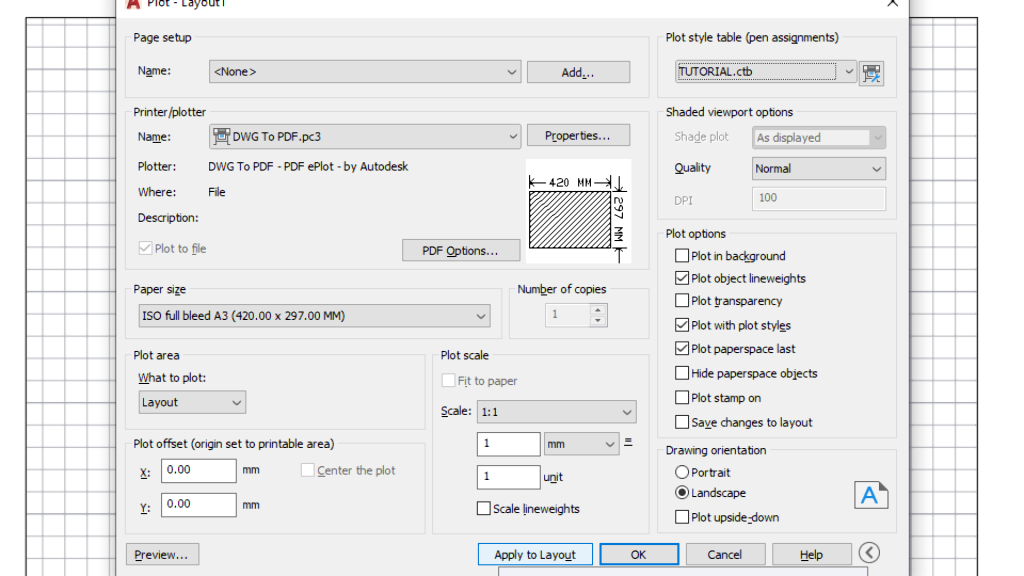
Clique em Apply to Layout e, em seguida, selecione OK. O arquivo PDF de sua plotagem será gerado em seguida.