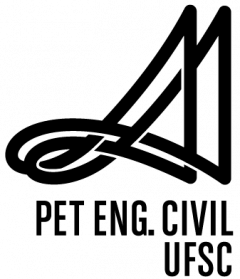Passo 1: Entre em Customization.
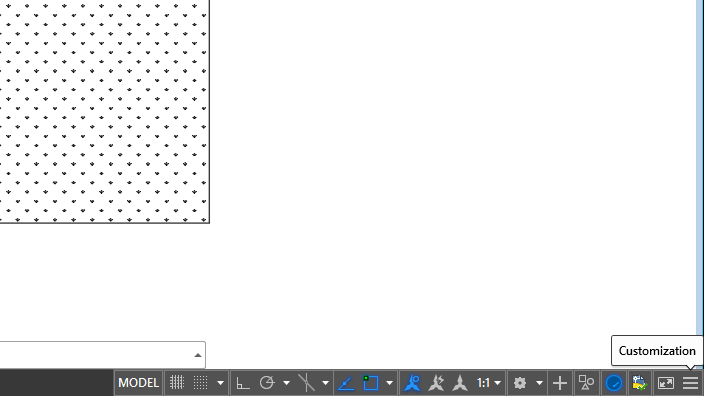
Passo 2: Habilite a opção Annotation Scale.
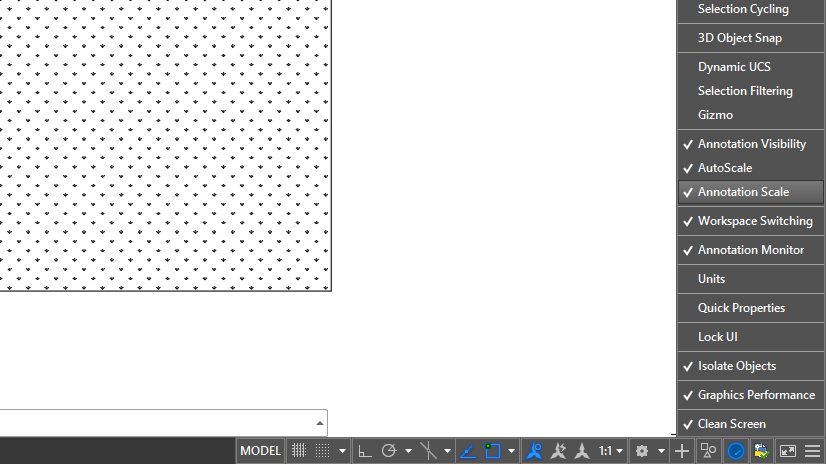
Passo 3: Abra o menu de escalas e clique em Custom.
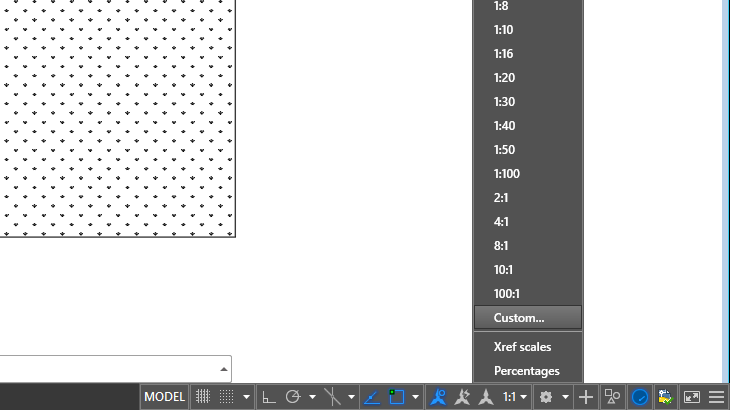
Assim, você abrirá uma nova aba com todas as escalas padrões do AutoCAD.
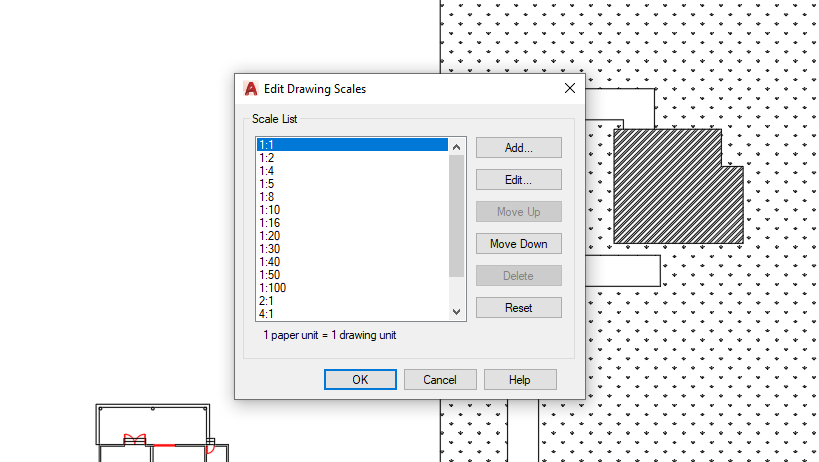
Todas essas escalas estão corretas, mas a configuração padrão do programa é em milímetros, logo você só poderá utilizar essas escalas se estiver desenhando em milímetros.
Passo 4: Selecione a opção Add.
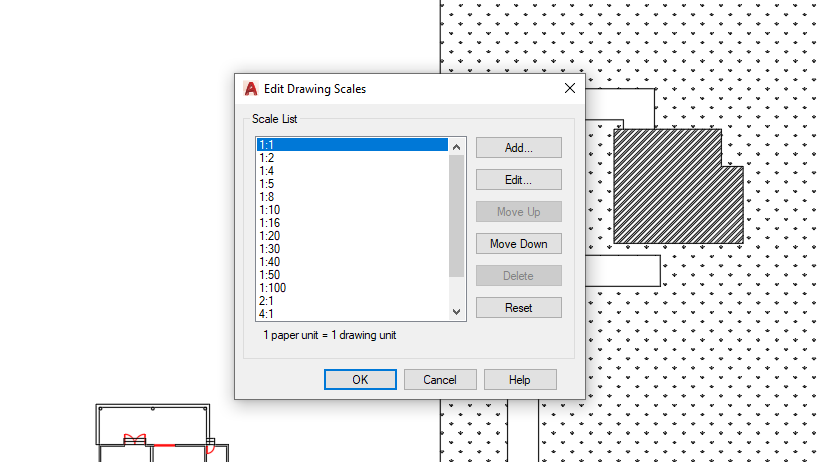
Como exemplo, os próximos passos serão para adicionar uma escala de 1:200 em centímetros. Caso você queira uma escala diferente, basta seguir os mesmos passos alterando os valores.
Passo 5: Dê um nome para sua escala. Nomearemos a nova escala de “1:200 cm”.
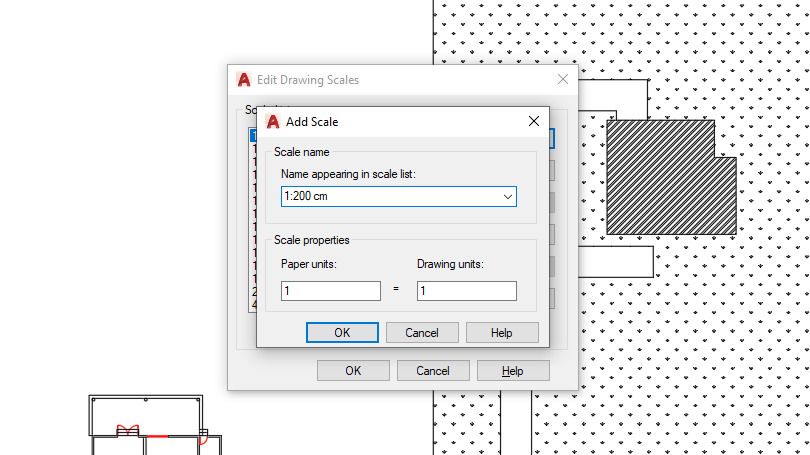
Passo 6: Complete o espaço Paper units, convertendo uma unidade do seu desenho para milímetros. Dessa forma, sabendo que 1 centímetro equivale a 10 milímetros, digitaremos o número 10.
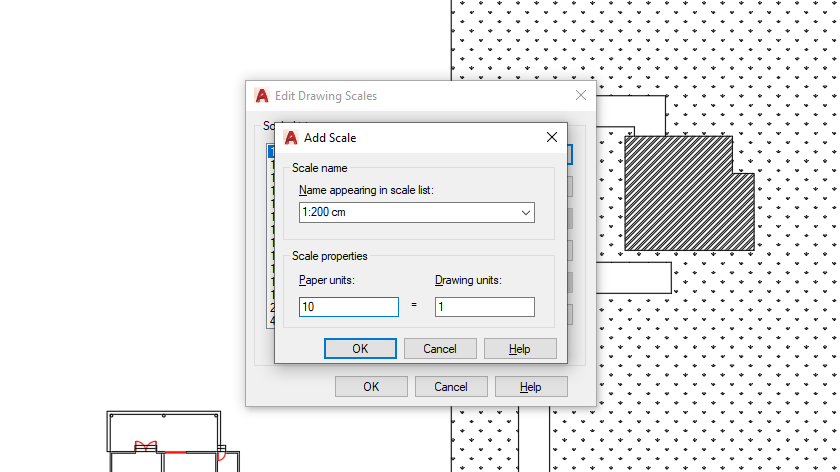
Passo 7: Complete o espaço Drawing units com a escala desejada. Digitaremos o número “200”.
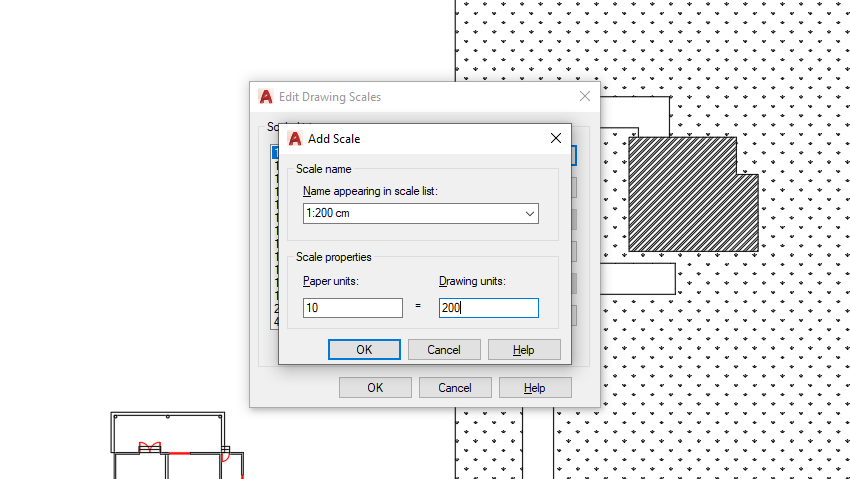
Passo 8: Clique em OK para adicionar sua nova escala.
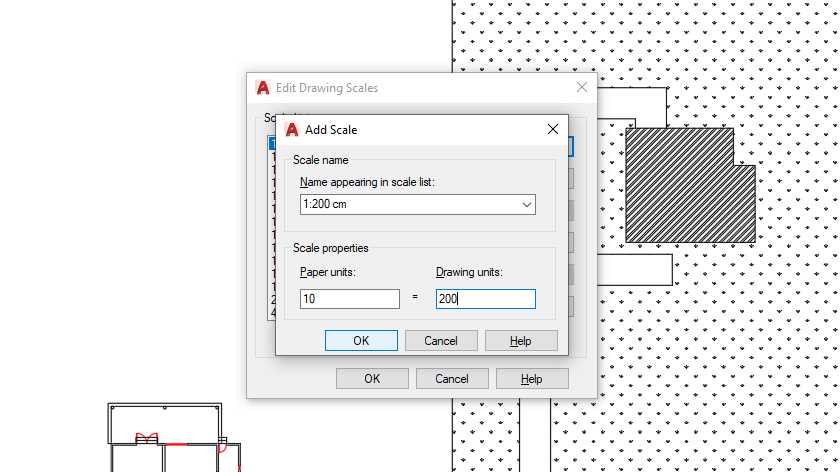
Configuração das viewports de layout.
Passo 1: Abra a guia layout 1.
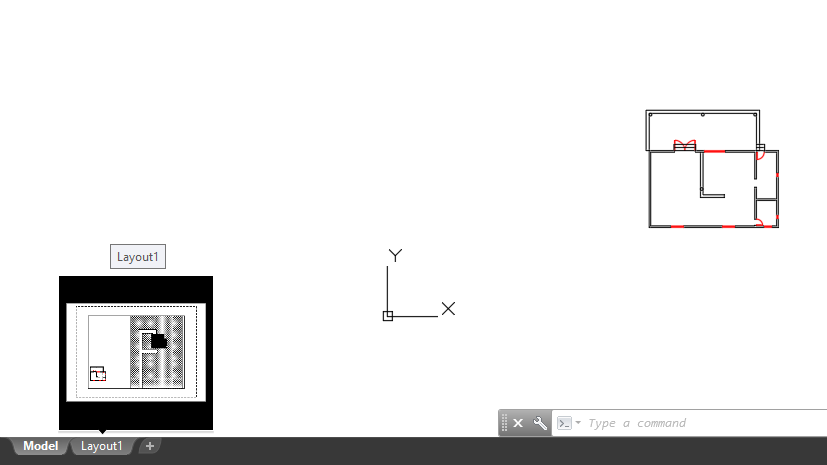
Passo 2: Dê dois cliques dentro da viewport.
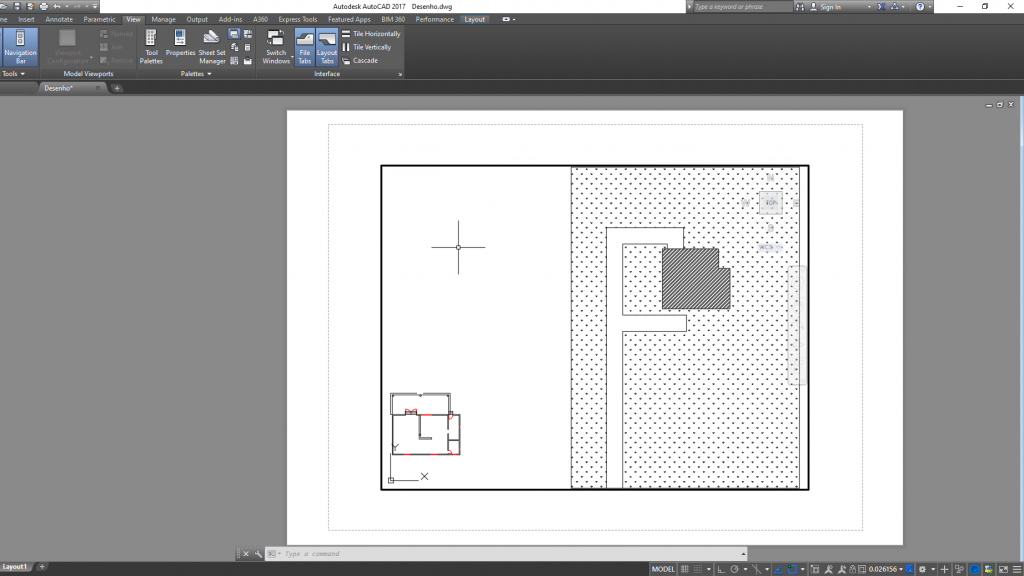
Passo 3: Centralize a área que você deseja visualizar.
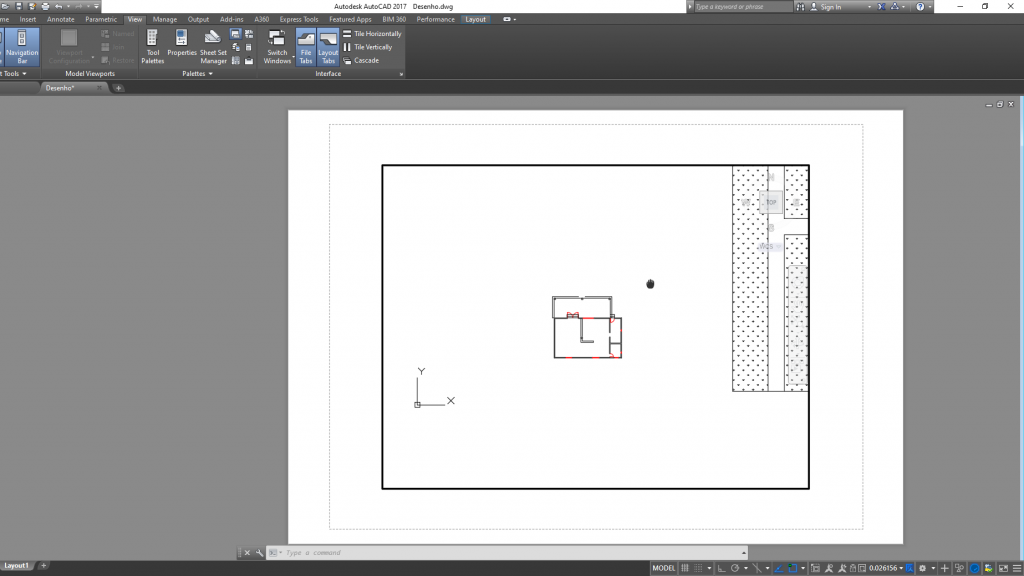
Passo 4: Abra o menu de escalas e selecione a escala.
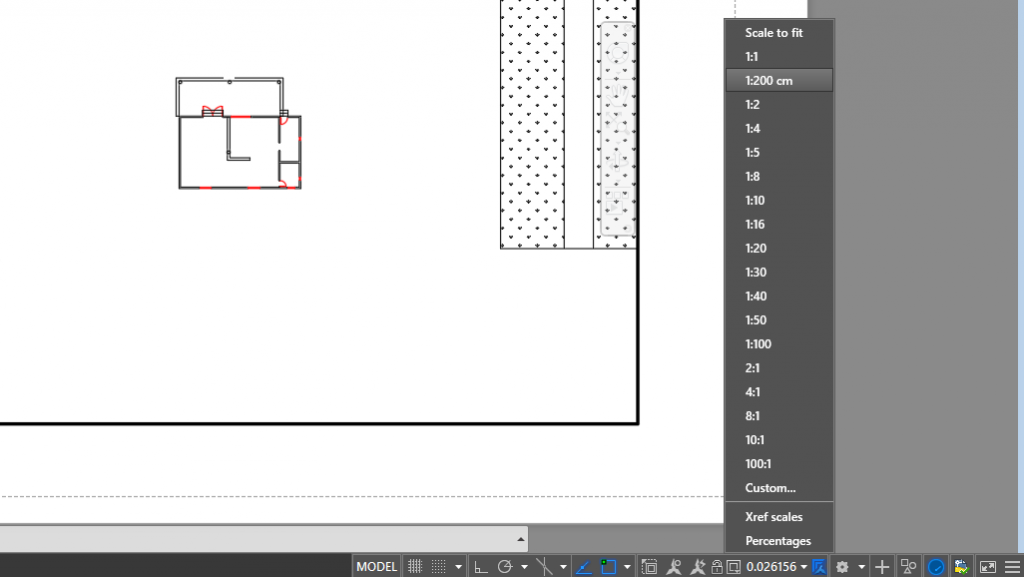
Passo 5: Dê dois cliques fora da viewport.
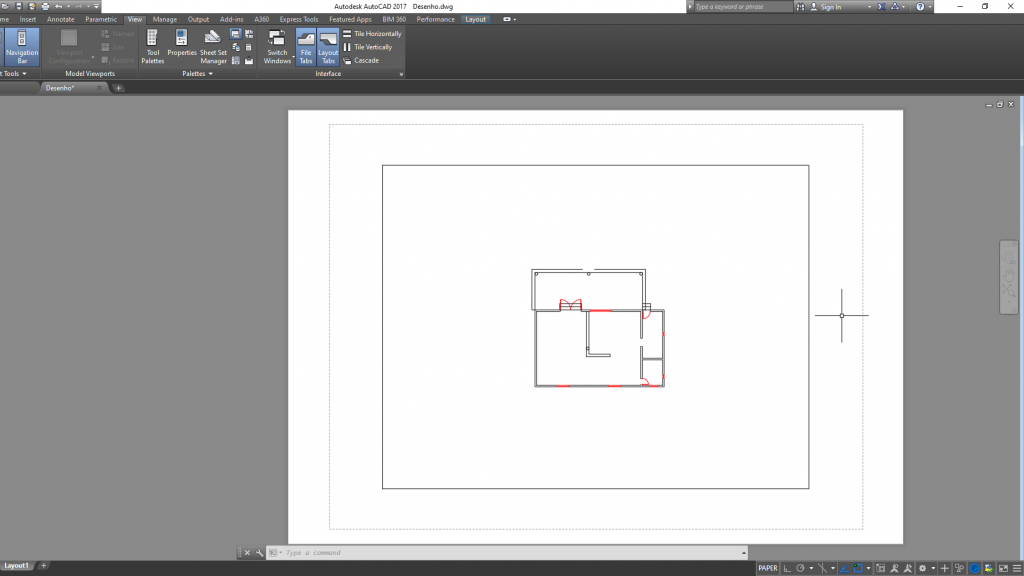
Passo 6: Clique na borda da viewport, selecionando-a.
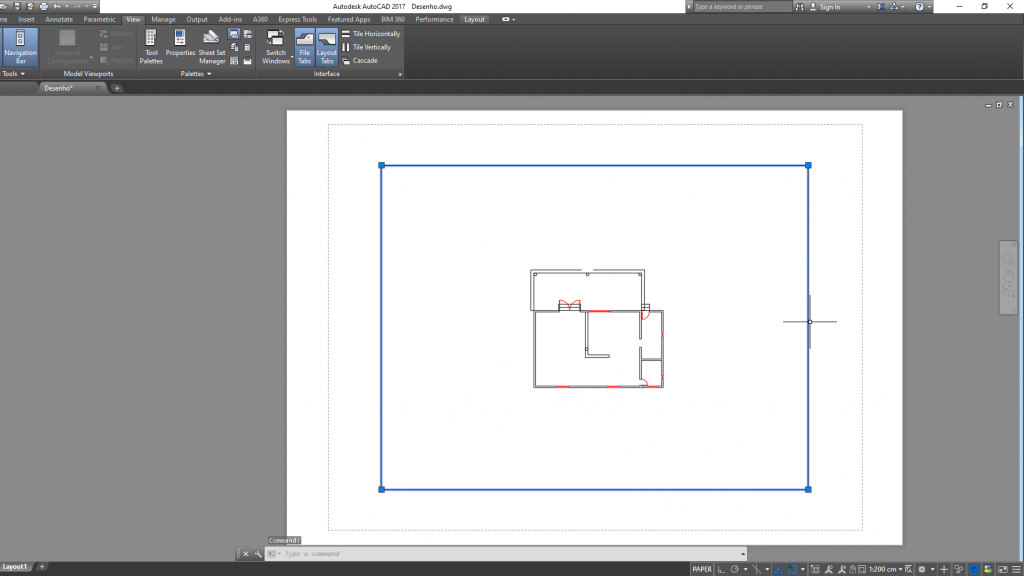
Passo 7: Clique em um dos vértices da viewport para alterar o tamanho dela.
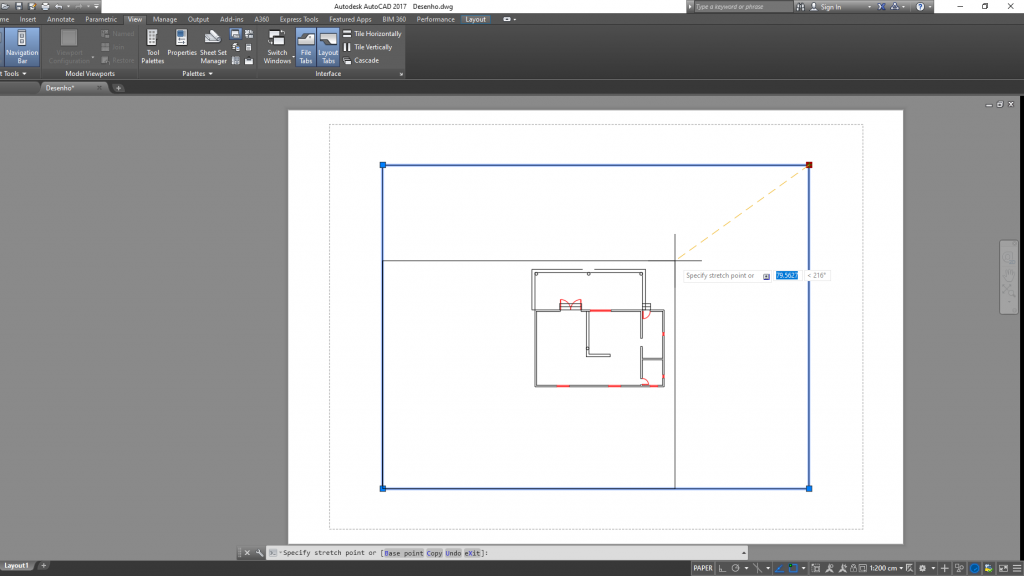
Passo 8: Use o comando M (MOVE), para move-la.
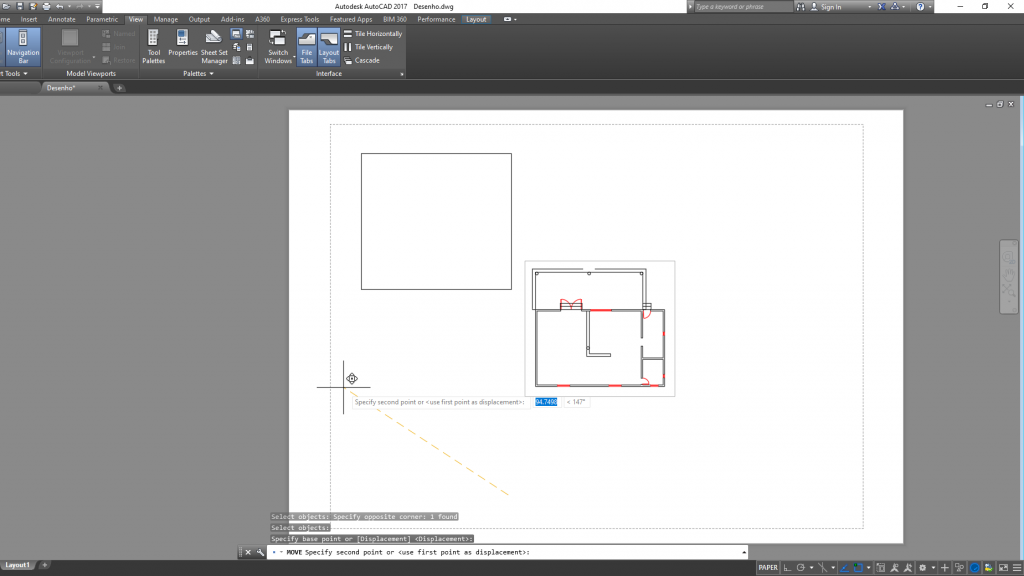
Agora que está pronta, você pode usar o comando MV (MVIEW) para adicionar mais viewports na mesma guia layout e configurar refazendo o passo a passo